本文适用于:
E-Prime 3.0
这已在 E-Prime 3.0 Update 3 (3.0.3.214) 中引入。
细节
许可证门户
PST 许可证门户位于mylicense.pstnet.com ,管理云许可证(Cloud License)必需。可以在 PST 许可证门户中完成以下操作:
- 查看所有注册的序列号
- 注册序列号
- 获得云许可证的所有权
- 创建身份
- 编辑身份
- 将用户添加到云许可证
- 更新云许可证
- 调整云许可证设置
- 下载 E-Prime 软件
PST 许可证门户可以通过在 Web 浏览器中输入上面显示的门户地址、单击“Registration ”(注册)对话框中显示的门户链接或单击 E-Studio 工作区中的许可证门户链接来访问。用户必须先登录支持站点 ( support.pstnet.com ),然后才能访问 PST 许可证门户。如果他们未登录支持站点并尝试访问门户,则会出现以下内容:
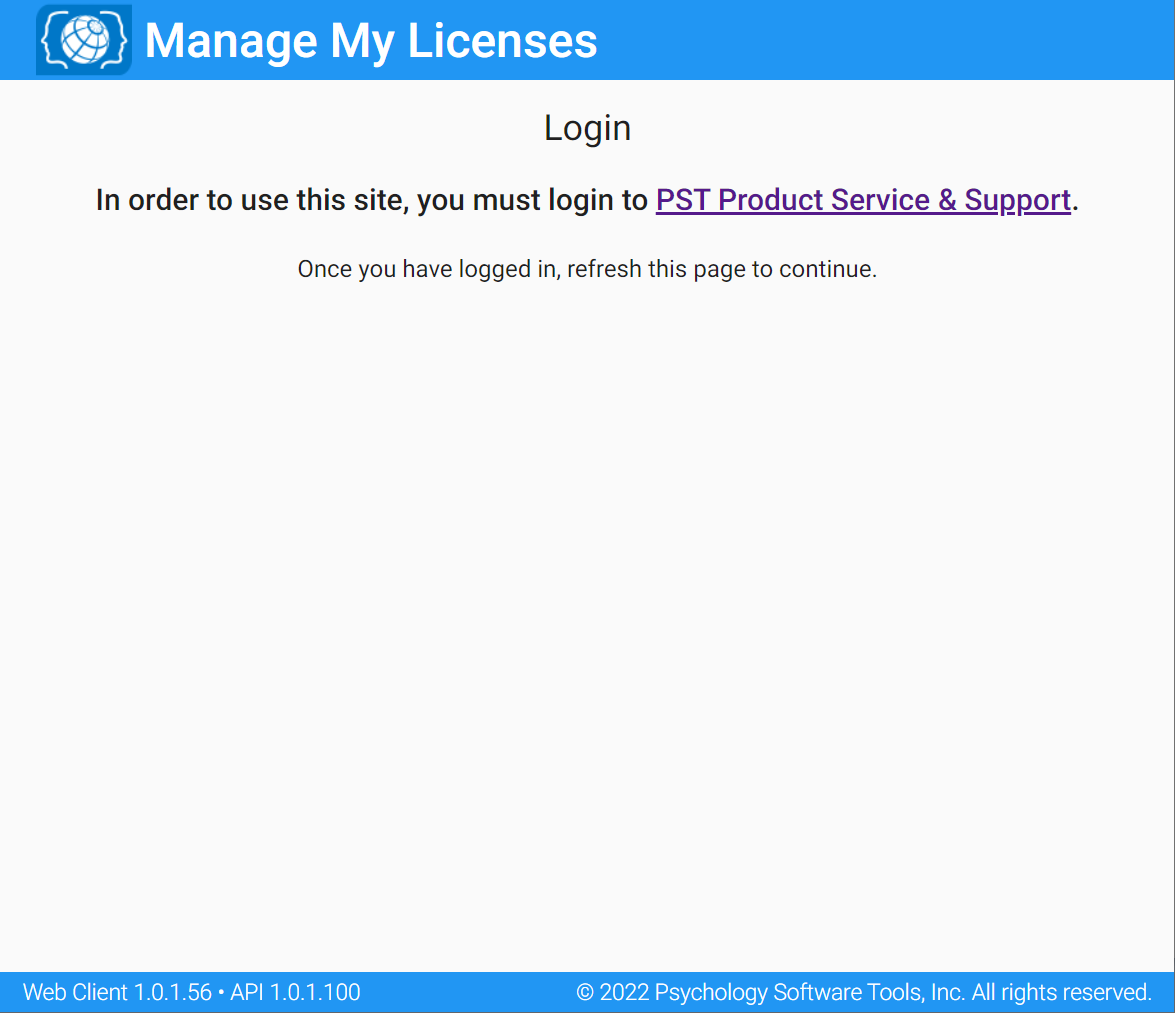
首次访问:EULA 接受页面
E-Prime EULA(最终用户许可协议)在用户首次访问许可门户或更新 EULA 时提供。必须接受 EULA 才能访问该网站。
管理我的许可证页面
My Licenses页面列出了注册到访问许可证门户的支持帐户的所有序列号。显示以下信息:
- Serial Number – 注册到支持帐户的序列号
- Product – 与序列号关联的产品类型
- Cloud License – 许可证类型指示器
可以单击云许可证来查看和配置许可证属性(例如,配置身份、分配用户等)。无法单击非云许可证,因为它们没有任何可配置属性。
My Licenses页面底部包含一个用于注册Psychology Software Tools产品序列号的字段。
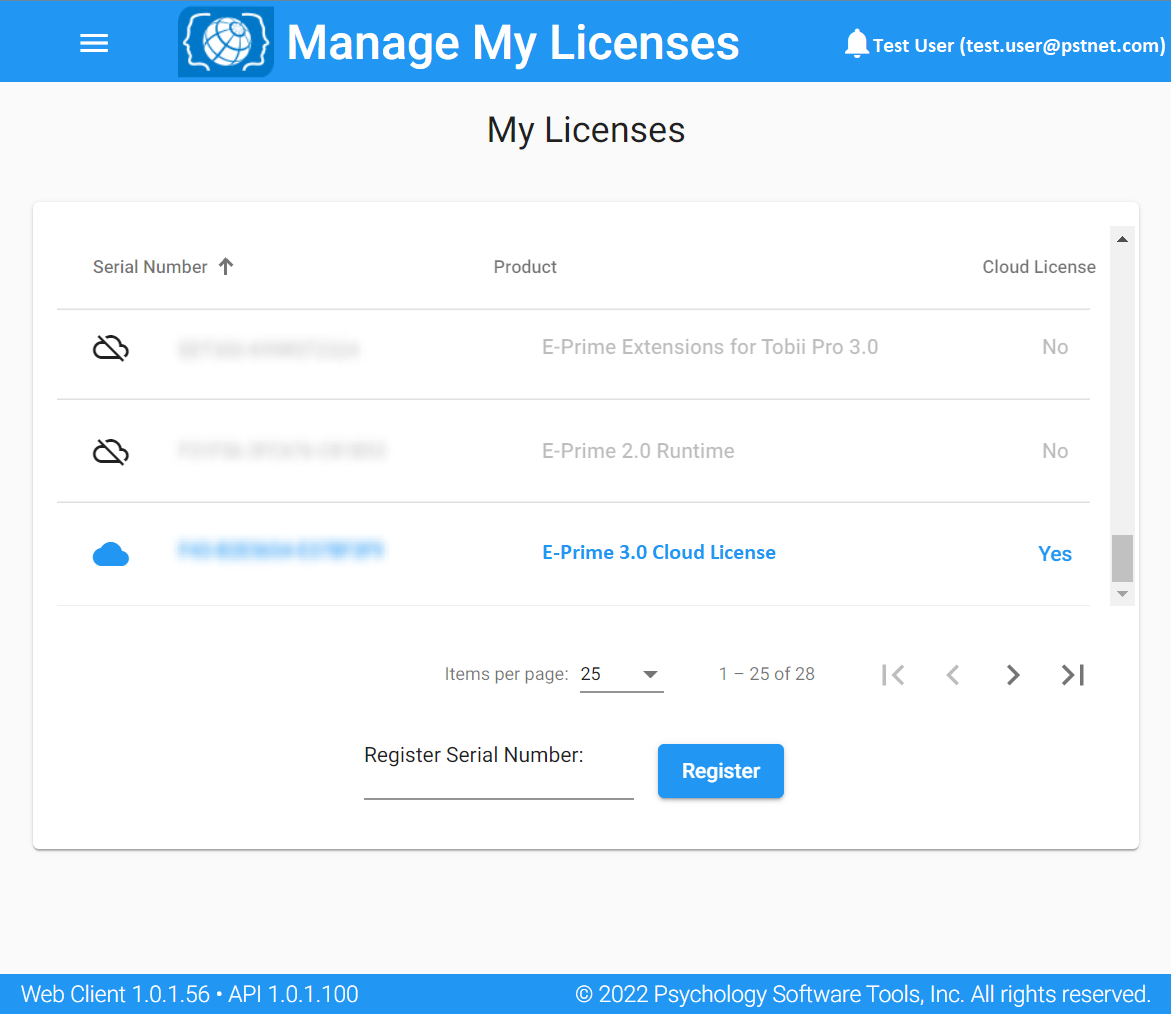
许可证所有权
从My Licenses页面单击没有所有者的云许可证时,将出现云许可证所有者角色对话框。如果用户希望成为许可证所有者,则仅应单击“I Agree”。
许可证所有者对云许可证拥有完全的管理权限。所有权应由实验室管理员和购买许可证的人确定(许可证门户中的用户角色和权限在下面讨论)。
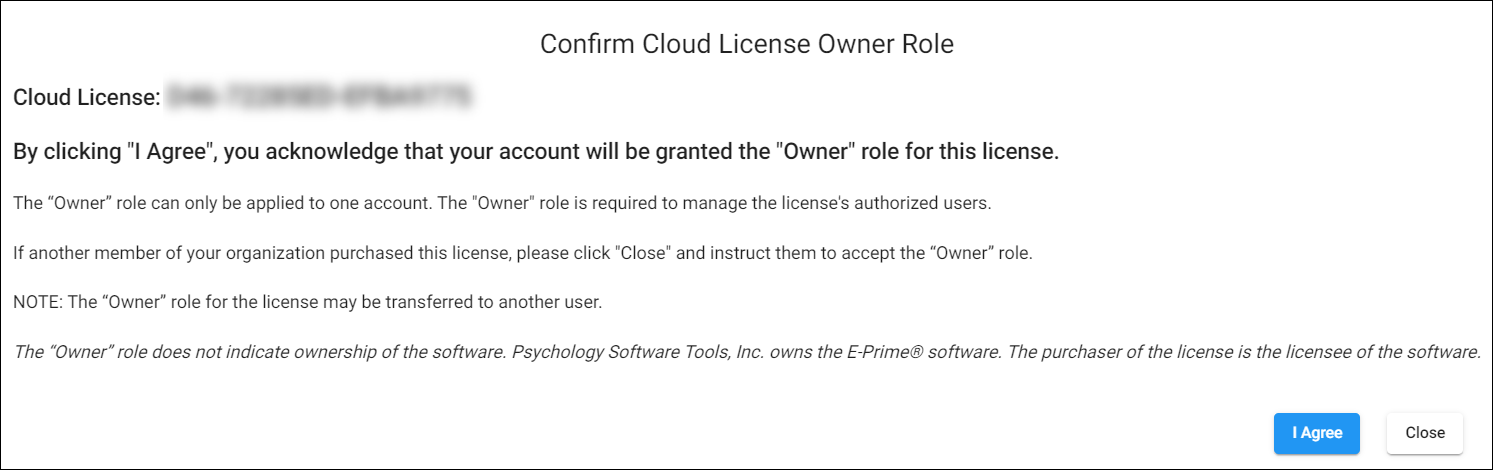
注意:用户必须联系 PST 支持来更改许可证所有者。
菜单
可以在许可证门户的左上角访问一个菜单。菜单有以下选项:
- My Licenses – 将用户重定向回我的许可证页面。
- Downloads – 允许用户下载 E-Prime 3(要求 E-Prime 3 序列号已注册到支持帐户)。要访问其他 PST 软件下载,请登录产品支持站点 (support.pstnet.com)。
- Logout – 将用户从许可证门户和 support.pstnet.com 注销。
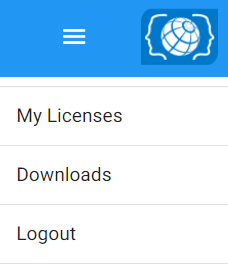
云许可证管理
单击My Licenses页面上的云许可证时,将显示Manage License页面。管理许可证页面的顶部包含有关云许可证的以下信息:
- Serial Number – 当前正在管理的序列号。单击下拉菜单以选择另一个云许可证来管理并查看所有其他已注册的序列号。
- Description – 指定序列号的许可证类型。
- Maximum Concurrent Users – 可以同时访问云许可证的用户总数。
- Expires – 云许可证过期日期。如果许可证将在 30 天或更短时间内到期,则此日期显示为红色。对于具有永久(即未到期)许可证的用户,不显示到期日期。
- Owner – 获得云许可证所有权的人的姓名和电子邮件地址。
- My Role – 分配给访问Manage License页面的人员的角色。(用户角色将在下面讨论。)
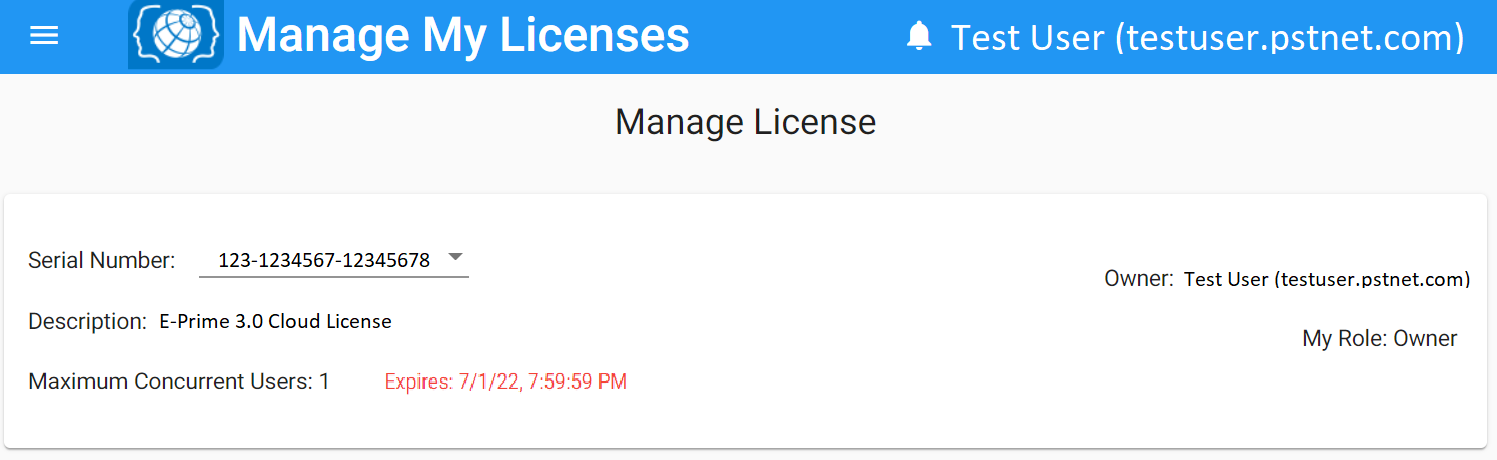
根据分配的用户角色,Manage License页面上可能会显示以下选项卡:
- Identities – 创建、编辑和分配身份。
- Users – 将用户添加到云许可证并分配或编辑他们的角色。
- Update – 延长云许可期限或增加并发用户数。
- Settings – 更改默认用户角色和暂停用户的显示设置。
Identities 选项卡
Identities (身份)选项卡对云许可证尤其重要。许可服务需要身份,因为它们将机器绑定到云许可证。PST 强烈建议每台机器使用一个身份(许可证:不建议在多台机器上共享身份 [39102])。

接受云许可证所有权时会创建默认身份。要创建新身份,请单击创建身份按钮并指定以下信息:
- Identity Name – 为身份指定一个“友好”的名称。PST 建议使用有助于轻松识别使用身份的机器的名称。
- Detachable – 指示身份是否可以分离。取消选中该框以创建无法分离的身份,因此必须具有 Internet 连接才能访问云许可证。有关更多信息,请参见许可证:分离云许可证 [39803]。
- Enabled – 指示身份是否已启用。取消选中该框以创建无法用于访问云许可证的禁用身份。
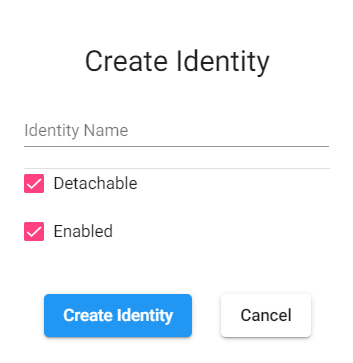
配置上面显示的属性后,单击创建身份。新创建的身份与以下附加属性一起出现在身份表中:
- Machine Name(s) – 与身份关联的机器的名称。
- IP Address(es) – 与身份关联的公共 IP 地址。
- Users – 与身份关联的用户帐户的名称。
- Creation Date – 创建身份的日期。此属性无法编辑。
有关指定机器名称和 IP 地址的更多详细信息,请参阅许可证:部署云许可证 [38187]。
在 E-Prime 中应用云许可证时,可以在Registration 对话框中指定序列号和身份。许可证门户提供了一个按钮,可以将序列号和身份都复制到剪贴板,而不是手动键入这两个值。复制信息后,可以将其粘贴到Registration 对话框中。
对于必须同时许可多台机器的管理员来说,复制和粘贴序列号和身份可能很麻烦。有关不需要用户在注册期间输入其序列号和身份的替代方法的讨论, 请参阅文章LICENSE: Deployment of Cloud Licenses [38187] 。
Users 选项卡
Users(用户)选项卡显示已注册云许可证的每个用户。此选项卡列出了分配给用户的名字、姓氏、电子邮件和角色。
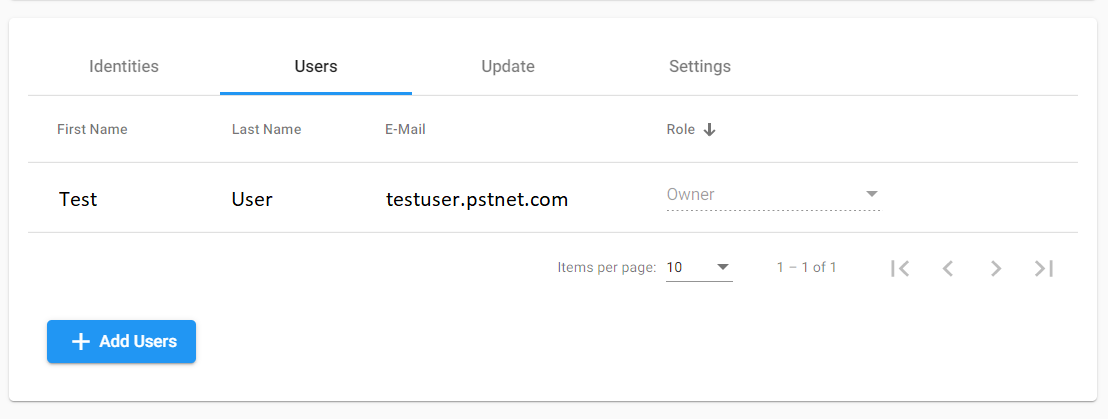
可以在此选项卡上更改的唯一选项是用户角色。用户可以使用以下角色:
| 角色 | 描述 |
| Suspended | 被阻止访问特定许可证的用户。 |
| Limited | 只能查看与其帐户关联的身份的用户。没有其他操作可用。这些用户还可以向管理员或所有者请求身份(如果尚未分配身份)。 |
| Personal | 可以查看与其帐户关联的身份的用户。他们还可以修改和创建新身份(编辑用户字段除外)。 |
| Contributor | 除了自己的身份之外,还可以查看与云许可证关联的所有身份的用户。他们还可以修改和创建新身份(编辑用户字段除外)。 |
| Admin | 除了自己的身份之外,还可以查看与云许可证关联的所有身份、查看注册云许可证的用户、修改用户角色以及访问Update和Settings选项卡的用户。 |
| Owner | 除了自己的身份之外,还可以查看与云许可证关联的所有身份、查看注册云许可证的用户、修改用户角色以及访问Update和Settings选项卡的用户。此角色还拥有云许可证。 |
添加用户按钮允许具有适当权限的用户邀请其他人访问云许可证。可以手动或使用粘贴按钮将多个电子邮件地址输入对话框。添加用户时,将发送电子邮件邀请。还会为添加的用户(如果尚不存在)创建用户电子邮件地址的 PST 支持帐户,并注册与云许可证关联的序列号。添加到 PST 许可证门户中的用户必须点击电子邮件邀请中的链接以完成其 PST 支持站点注册。完成注册后,添加的用户可以访问许可证门户。
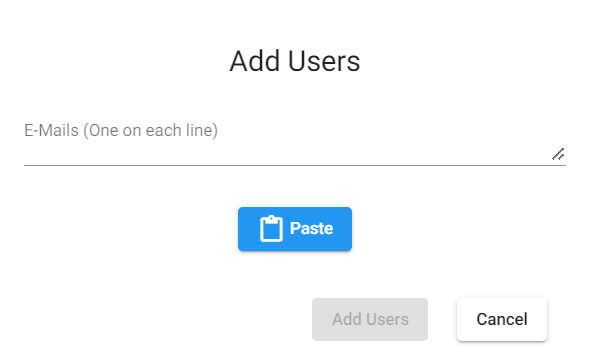
Update选项卡
Update(更新)选项卡可供具有 Amin 或 Owner 角色的用户使用。更新选项卡用于延长许可期限或将其他用户添加到许可中。云许可证所有者在想要更新云许可证时应联系 PST 销售 ( sales@pstnet.com )。PST 将提供要在更新代码字段中输入的代码。应用更新代码后,许可证门户将显示更新的持续时间和/或最大并发用户数。
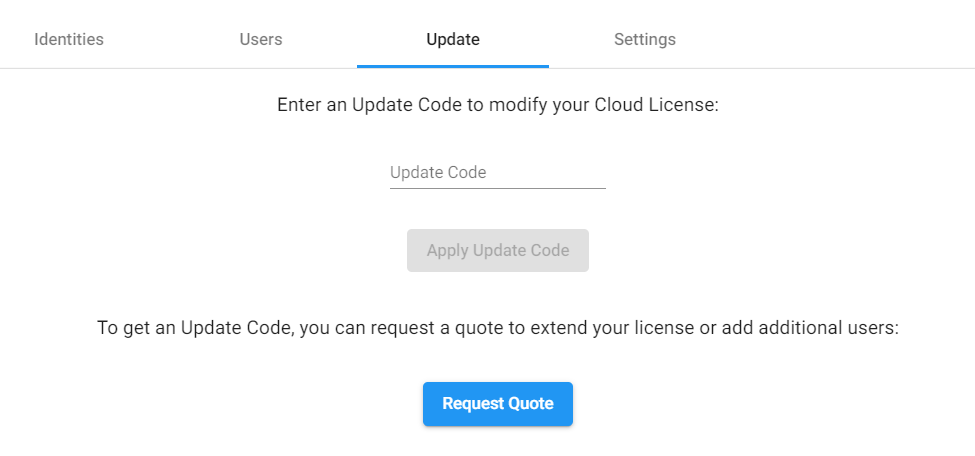
Settings选项卡
此选项卡可供具有 Amin 或 Owner 角色的用户使用。设置选项卡具有以下字段:
- Default User Role – 确定分配给新注册帐户的用户角色。默认值为Limited。但是,它可以更改为 Suspended、Personal、Contributor 或 Admin。
- Show Suspended Users – 确定具有暂停角色的用户是否在Iidentities 和Users 选项卡中可见。默认情况下,暂停的用户是可见的。
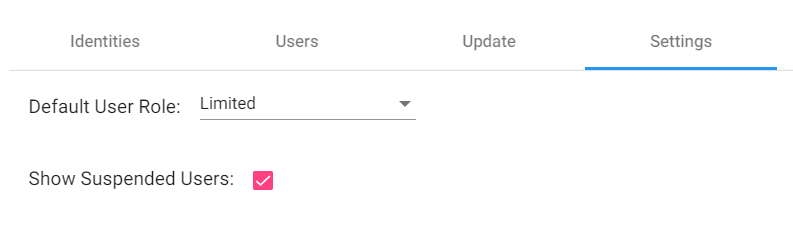
![]()
0 条评论